De todo sobre informatica y técnología.Software, Hardware,Tutoriales,Internet,consejos, trucos,links y mucho mas.
Windows Windows Last news (Windows) (Windows): Softonic
miércoles, 21 de diciembre de 2011
Pagina de Diseño y Programación Web
Etiquetas:
Diseño Web,
Programación Web
Ubicación:
Madrid, España
viernes, 9 de septiembre de 2011
REPARACION DE ORDENADORES A DOMICILIO MADRID
Reparación de ordenadores a domicilio Madrid servicio técnico rápido en Madrid 24 horas, hacemos tu ordenador PC a medida. Somos especialistas en ordenadores portátiles. Técnico Urgente
Telefono: 618 10 70 12
Telefono: 618 10 70 12
martes, 5 de abril de 2011
Aplicaciones ligeras
Con frecuencia recurrimos a programas repletos de opciones que jamás utilizaremos, cuando podemos encontrar aplicaciones más simples, pero que cubren perfectamente nuestras necesidades y que, además, son gratuitas. En la tabla os ofrecemos algunas alternativas.


Comparte internet (Tethering) con tu Galaxy S usando Wi-Fi
Como Router Wi-Fi
Es lo mas sencillo del mundo, a las operadoras les encanta meter mano y no te dan fácil la opción de compartir internet (Tethering)
El Samsung Galaxy S puede compartir internet nativamente usando wifi, no necesitas rootear ni instalar nada, Tu celular se convierte en un punto de acceso (router) wifi y puedes compartir internet hasta con 4 dispositivos, aquí un video demostrativo:
z
Es lo mas sencillo del mundo, a las operadoras les encanta meter mano y no te dan fácil la opción de compartir internet (Tethering)
El Samsung Galaxy S puede compartir internet nativamente usando wifi, no necesitas rootear ni instalar nada, Tu celular se convierte en un punto de acceso (router) wifi y puedes compartir internet hasta con 4 dispositivos, aquí un video demostrativo:
z
Calibrado de pantalla en Windows 7

También la puedes calibrar a través de software, pero no es tan efectivo. Puedes hacerlo a través de los controladores de la tarjeta gráfica y a través de herramientas específicas.

Si regulas tu pantalla desde el sistema operativo a través de una herramienta, puedes conseguir resultados muy aceptables y si dispones de Windows 7 ni siquiera necesitas la aplicación. Si entras en Inicio/Panel de control/Pantalla, en el lado derecho aparece la opción Calibrar color. Si sigues los pasos, la primera parte de la calibración ajusta la Gamma, que es la relación de colores y el brillo que tiene tu pantalla.

Si pulsas Siguiente, tienes la posibilidad de Omitir ajuste de brillo y contraste pero no es recomendable calibrar la pantalla sin ello.




Por último con el Optimizador ClearType realiza una calibración para el texto que consiste en una breve sucesión de pantallas en las que sólo tienes que hacer clic en la ventana que lees con más claridad el texto.


martes, 29 de marzo de 2011
Atajos del teclado
Junto con los nuevos gestos como el Aero Shake, Aero Peek, o el Aero Snap también se han implementado atajos del teclado que nos permiten emular esas funciones sin recurrir al mouse (todos ellos basados en la tecla Windows).
Por ejemplo, con WIN + flecha arriba/abajo maximizaremos/minimizaremos la ventana actual, con WIN + flecha derecha/izquierda haremos que ocupe la mitad de la pantalla, con WIN + tecla Inicio (Home) se minimizarán todas las ventanas menos la que estamos usando ahora, y con WIN + barra espaciadora todas las ventanas se volverán transparentes y podremos ver el escritorio.
También disponemos de atajos para usar la superbarra de forma más eficiente. Con SHIFT + Clic abriremos una nueva instancia de la aplicación (solo funciona para aplicaciones que pueden ser abiertas varias veces, como la Calculadora, Microsoft Word, navegador, etc).
Con SHIFT + CTRL + Clic abriremos la aplicación con permisos de administrador, y con CTRL + Clic cambiaremos entre varias ventanas de una misma aplicación, sin tener que pasar por las clásicas miniaturas de la nueva barra de tareas.
Algunos otros atajos son:
Por ejemplo, con WIN + flecha arriba/abajo maximizaremos/minimizaremos la ventana actual, con WIN + flecha derecha/izquierda haremos que ocupe la mitad de la pantalla, con WIN + tecla Inicio (Home) se minimizarán todas las ventanas menos la que estamos usando ahora, y con WIN + barra espaciadora todas las ventanas se volverán transparentes y podremos ver el escritorio.
También disponemos de atajos para usar la superbarra de forma más eficiente. Con SHIFT + Clic abriremos una nueva instancia de la aplicación (solo funciona para aplicaciones que pueden ser abiertas varias veces, como la Calculadora, Microsoft Word, navegador, etc).
Con SHIFT + CTRL + Clic abriremos la aplicación con permisos de administrador, y con CTRL + Clic cambiaremos entre varias ventanas de una misma aplicación, sin tener que pasar por las clásicas miniaturas de la nueva barra de tareas.
Algunos otros atajos son:
- Alt + P: En el explorador de Windows, esta combinación permite activar el panel de previsualización, lo que permite ver imágenes, sonido o vídeo desde el propio explorador de archivos.
- Windows + + y Windows+ -: abre un sistema de magnificación o lupa que permite hacer Zoom a la totalizada del escritorio o bien zonas concretas del mismo. Este atajo activa y desactiva la función de zoom.
- Windows + Flecha izquierda y Windows + Flecha derecha: estas combinaciones sobre una ventana activa, logra que dicha ventana ocupe exactamente la mitad de la pantalla en el lado que hayamos pulsado.
- Windows + Inicio: minimiza cualquier ventana disponible en el escritorio excepto la activa. Si se pulsa otra vez, vuelven al estado inicial.
- Windows + T: De manera similar a Alt + Tab, Windows + T realiza un ciclo entre las miniaturas de los programas abiertos en la barra de tareas.
- Windows + E: Abre automáticamente un nuevo explorador de archivos en el directorio Bibliotecas.
- Windows + P: Administra la configuración multimonitor de manera muy sencilla y eficiente; sólo ordenador, duplicar, extender o sólo proyector/segunda pantalla.
- Windows + May + Flecha izda y Windows + May + Flecha dcha: en una configuración multimonitor, este atajo permite pasar una ventana de una pantalla a otra, manteniendo su posición y tamaños relativos.
Windows 7 comando ejecutar
Al igual que en Vista, por defecto el comando Ejecutar no aparece en el menú Inicio de Windows 7.
Para acceder a él en un momento dado, es necesario escribir ejecutar en la barra Buscar del menú Inicio.
Si por lo contrario deseamos que aparezca permanentemente en el menú Inicio, debemos de realizar los siguientes pasos:
Hacemos clic derecho sobre la barra de tareas, y seleccionamos Propiedades
En la pestaña Menú Inicio, hacemos clic en Personalizar. En la ventana que se abre marcamos la casilla Comando Ejecutar.
Finalmente hacemos clic en Aceptar en las dos ventanas abiertas.
Para acceder a él en un momento dado, es necesario escribir ejecutar en la barra Buscar del menú Inicio.
Si por lo contrario deseamos que aparezca permanentemente en el menú Inicio, debemos de realizar los siguientes pasos:
Hacemos clic derecho sobre la barra de tareas, y seleccionamos Propiedades
En la pestaña Menú Inicio, hacemos clic en Personalizar. En la ventana que se abre marcamos la casilla Comando Ejecutar.
Finalmente hacemos clic en Aceptar en las dos ventanas abiertas.
lunes, 28 de marzo de 2011
Como enviar mensajes por la red
Net send es un comando de Windows que permite enviar un mensaje de alerta de un equipo a otro en una red local. Esta herramienta se encuentra incluida en Windows 9x, ME y XP).

Mini-tutorial (3 pasos):
1- Entrar a la consola de Windows: (en XP) Inicio/ejecutar y escribimos cmd
2- Enviamos el mensaje: NET SEND Nombre de Equipo ''Mensaje''

Nombre de Equipo: se sustituye por el nombre del equipo en red.
''Aqui el mensaje'': se sustituye por el mensaje, las comillas se pueden quitar.
Si el mensaje no se envía y nos da un mensaje de error, debemos activar el servicio ''Mensajero'' de Windows. Esto sucede porque la pc desde la que se envía el mensaje o la que lo recibe, tiene instalado el Service Pack 2 de XP. Por seguridad a partir del SP2, el servicio ''mensajero'' viene desactivado ya que, como queda aclarado en los comentarios del post, podemos ser víctimas del spam al tener activado este servicio.
Nota: este servicio transmite mensajes de alerta con el comando net send entre clientes y servidores. No tiene ninguna relación con el Windows Messenger. Si el servicio no está activo, en Windows XP SP2 los mensajes no se podrán enviar ni recibir.
3- Acticar el servicio:
En el Panel de Control vamos a Herramientas administrativas y luego a Servicios. Luego buscamos el servicio ''Mensajero'' y lo activamos como en la imagen inferior.


Mini-tutorial (3 pasos):
1- Entrar a la consola de Windows: (en XP) Inicio/ejecutar y escribimos cmd
2- Enviamos el mensaje: NET SEND Nombre de Equipo ''Mensaje''

Nombre de Equipo: se sustituye por el nombre del equipo en red.
''Aqui el mensaje'': se sustituye por el mensaje, las comillas se pueden quitar.
Si el mensaje no se envía y nos da un mensaje de error, debemos activar el servicio ''Mensajero'' de Windows. Esto sucede porque la pc desde la que se envía el mensaje o la que lo recibe, tiene instalado el Service Pack 2 de XP. Por seguridad a partir del SP2, el servicio ''mensajero'' viene desactivado ya que, como queda aclarado en los comentarios del post, podemos ser víctimas del spam al tener activado este servicio.
Nota: este servicio transmite mensajes de alerta con el comando net send entre clientes y servidores. No tiene ninguna relación con el Windows Messenger. Si el servicio no está a
3- Acticar el servicio:
En el Panel de Control vamos a Herramientas administrativas y luego a Servicios. Luego buscamos el servicio ''Mensajero'' y lo activamos como en la imagen inferior.

sábado, 19 de marzo de 2011
Crear una Tarea programada en Windows XP
La utilidad Tareas programadas se ejecuta cuando arranca Windows y permanece, ojo avizor, en segundo plano. Revisa silenciosamente lo que tiene almacenado en su programación y actúa en consecuencia. Así entra en acción, pasando a primer plano, cuando la tarea lo requiere y ejecuta las órdenes oportunas.
Para crear una nueva Tarea programada debes seguir la secuencia Inicio \ Todos los programas \ Accesorios \ Herramientas del sistema. A continuación pulsa sobre Tareas programadas. En la ventana que se abre pulsa sobre el icono Agregar tarea programada.
Para agregar la tarea tendrás que seguir un asistente. Estos son los pasos a dar:
- Indicar el programa que quieres que se ejecute, que puede estar en el listado que se te ofrece o que tendrás que buscar pulsando sobre el botón Examinar.
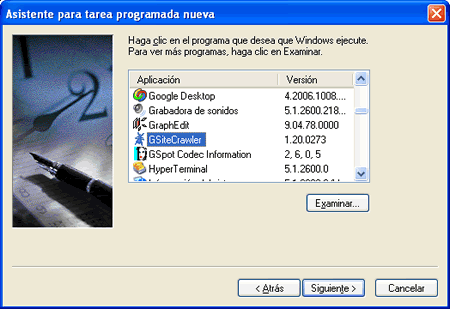 *
*- Después de seleccionar el programa y pulsar sobre Siguiente, deberás indicar, en la nueva pantalla, cuando quieres que se realice la tarea.
- A continuación deberás indicar la hora y la fecha de inicio.
- Te pedirá, en la nueva pantalla, el nombre de usuario y la contraseña (que puedes dejar en blanco).
- Puedes pulsar sobre Finalizar o marcar antes la opción que te permite acceder a Propiedades avanzadas.
Suscribirse a:
Comentarios (Atom)


