Por ejemplo, con WIN + flecha arriba/abajo maximizaremos/minimizaremos la ventana actual, con WIN + flecha derecha/izquierda haremos que ocupe la mitad de la pantalla, con WIN + tecla Inicio (Home) se minimizarán todas las ventanas menos la que estamos usando ahora, y con WIN + barra espaciadora todas las ventanas se volverán transparentes y podremos ver el escritorio.
También disponemos de atajos para usar la superbarra de forma más eficiente. Con SHIFT + Clic abriremos una nueva instancia de la aplicación (solo funciona para aplicaciones que pueden ser abiertas varias veces, como la Calculadora, Microsoft Word, navegador, etc).
Con SHIFT + CTRL + Clic abriremos la aplicación con permisos de administrador, y con CTRL + Clic cambiaremos entre varias ventanas de una misma aplicación, sin tener que pasar por las clásicas miniaturas de la nueva barra de tareas.
Algunos otros atajos son:
- Alt + P: En el explorador de Windows, esta combinación permite activar el panel de previsualización, lo que permite ver imágenes, sonido o vídeo desde el propio explorador de archivos.
- Windows + + y Windows+ -: abre un sistema de magnificación o lupa que permite hacer Zoom a la totalizada del escritorio o bien zonas concretas del mismo. Este atajo activa y desactiva la función de zoom.
- Windows + Flecha izquierda y Windows + Flecha derecha: estas combinaciones sobre una ventana activa, logra que dicha ventana ocupe exactamente la mitad de la pantalla en el lado que hayamos pulsado.
- Windows + Inicio: minimiza cualquier ventana disponible en el escritorio excepto la activa. Si se pulsa otra vez, vuelven al estado inicial.
- Windows + T: De manera similar a Alt + Tab, Windows + T realiza un ciclo entre las miniaturas de los programas abiertos en la barra de tareas.
- Windows + E: Abre automáticamente un nuevo explorador de archivos en el directorio Bibliotecas.
- Windows + P: Administra la configuración multimonitor de manera muy sencilla y eficiente; sólo ordenador, duplicar, extender o sólo proyector/segunda pantalla.
- Windows + May + Flecha izda y Windows + May + Flecha dcha: en una configuración multimonitor, este atajo permite pasar una ventana de una pantalla a otra, manteniendo su posición y tamaños relativos.




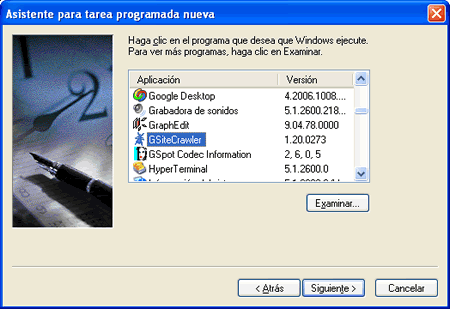 *
*